- How to Use Midjourney 01: A Comprehensive Guide for Beginners
- How to Use Midjourney 02-How to add robots
- How to Use Midjourney 06-Enhanced Combining Commands Part3
- How to use Midjourney 03-Breakdown of Common Commands
- How to Use Midjourney 04-Enhanced Combining Commands Part1
en it comes to AIGC (Artificial Intelligence Generated Content) in digital painting, Midjourney is an essential topic. Its ease of use, high efficiency, strong creativity, and excellent image quality have made it widely adopted in the designer community.
This course will break down Midjourney’s parameters and commands. The outline is as follows:
- –Video
- — {} (permutation combination)
- /prefer suffix (default suffix)
- /prefer option set
For more information, please click here to enter the Midjourney feat
How to use Midjourney 10 — Video
In Midjourney, the --video parameter allows you to create animated videos from your generated images. This feature adds motion to still images, transforming them into dynamic content. It’s ideal for creating videos, loops, or transitions that can be used in projects like TikTok videos, presentations, or other creative content.
By using the --video parameter, you can add subtle movements or evolving changes to your artwork, bringing it to life and adding a new layer of creativity. While video generation in Midjourney is still experimental, it offers exciting possibilities for making your AI-generated art even more engaging.
How to use Midjourney 11 — {} (permutation combination)
For example, {red,yellow}, you can quickly create multiple jobs while modifying some keywords. A maximum of 40 jobs can be created.
If we want to generate three flowers of different colors, we normally need to enter three sets of commands:
a red flower.
a green flower.
a yellow flower.
Here you just need to type:
a {red, green, yellow} flower
Three sets of images are generated; It can also be used for size ar, model version, art style, etc, such as:
ar {3:4, 16:9} {three, four, five, niji} – v – s {50250750} – iw {. 5,1.5, 2}
Or a combination, such as:
a {red, green, yellow} flower. –ar {3:4,16:9} –s {50,100}
Or Prompt:
A {girl,boy,cat} is standing in the {classroom,bedroom} –ar {3:4,16:9} –s {50,100,800}
How to use 2 words to describe a group of pictures, in the arrangement of the combination, you can use the backslash “” to divide, as follows:
Prompt: a {red,Cartoon , yellow} flower.
It generates a red flower and a yellow cartoon flower:
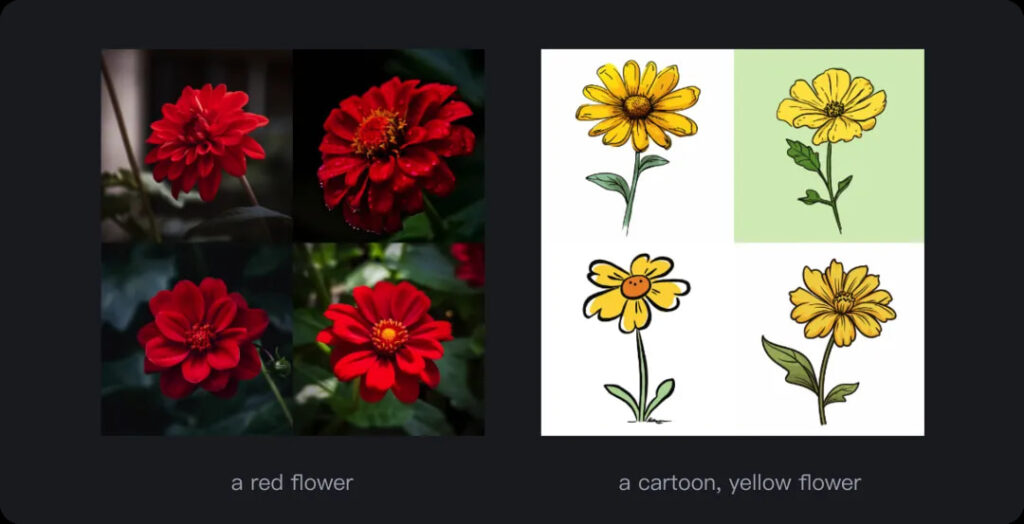
How to use Midjourney 12 — /prefer suffix (default suffix)
Use mode: Enter /prefer suffix in the input box, specify characters or commands, add them to the end of keywords, and enter /prefer suffix again to cancel the setting. You can define the suffix for each drawing.
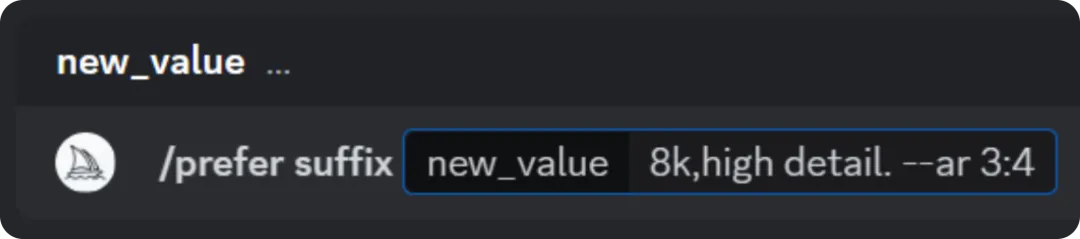
If you enter the keyword, Prompt: a cat. The suffix is automatically added:
a cat, 8k, high detail. –ar 3:4
/settings You can see that we set the default suffix as shown below:
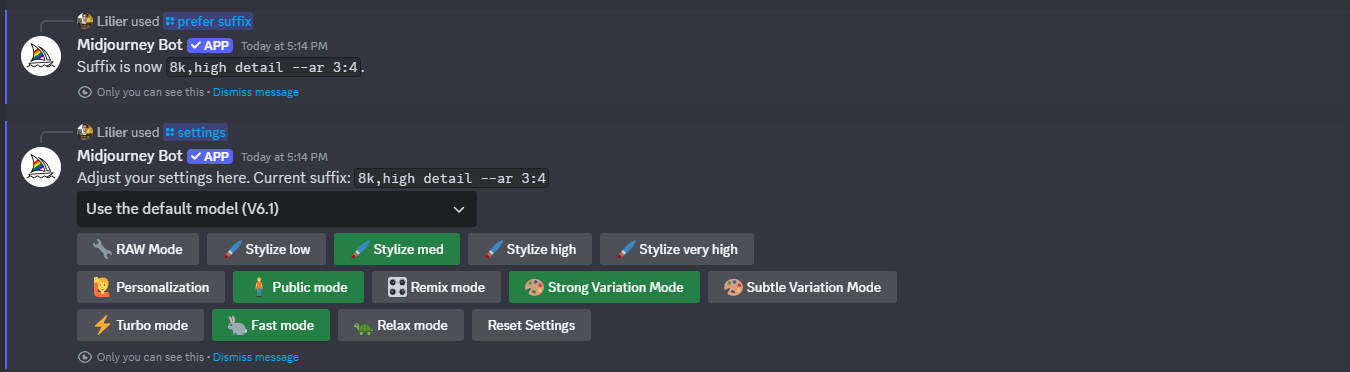
Disadvantages: However, you can not add any command after the keyword, such as “a cat. –s 200”, otherwise you can not figure out. In the group to see a lot of people have encountered, clearly no problem with keywords, others are normal out of the map, they can not, here may be their own careless operation, set the default suffix. Because our MJ default command can only be at the end, if you add “–s 250”, then the result keyword is –s 250 8k,high detail, and cannot be recognized.
How to use Mid journey 13 — /prefer option set
The above method is relatively limited, but we can also use presets to facilitate our image generation. To use, enter “/prefer suffix” in the input box.
Create a default, option set name, such as fg1(style 1, can be custom English, or fit mj, such as P, K), value type write –s 250 –ar 3:4.
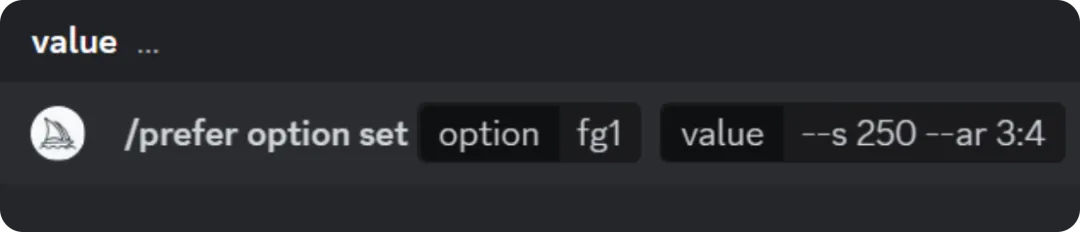
In this way, as long as the suffix is entered into our preset, the suffix command will be automatically added to the set, the method of use:
a cat –fg1 = Prompt: a cat –s 250 –ar 3:4
Multiple presets can be created to save time for input.
Note: You can set up to 20 presets, and the /prefer option list allows you to view all presets.
More Tutorial
If you’re excited to dive into the world of AI image generation, you’ve come to the right place! Want to create stunning images with ComfyUI? We’ve got a detailed guide for that. Or maybe you’re curious about WebUI? Our WebUI tutorial has you covered. Each guide is designed to be simple and fun, helping you master these powerful tools at your own pace. Here, you can learn all the AI knowledge you need, stay updated with the latest AI trends, and let your creativity run wild. Ready to start? Let’s explore the exciting world of AI together!
Share this content:
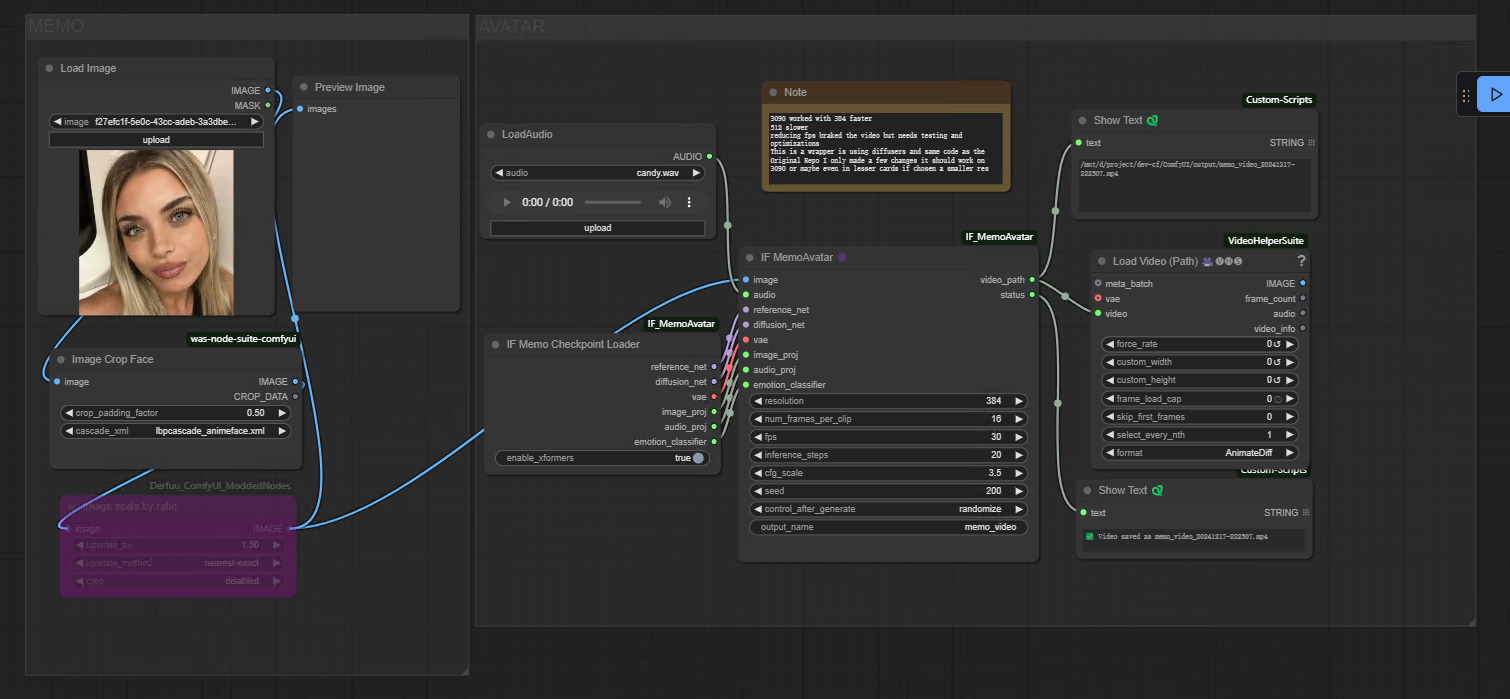


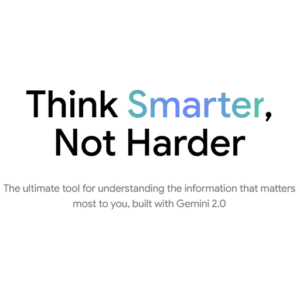
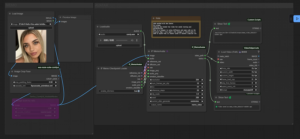






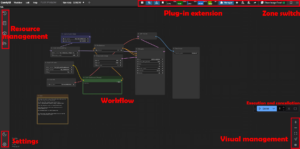

Post Comment