- How to Use Midjourney 01: A Comprehensive Guide for Beginners
- How to Use Midjourney 02-How to add robots
- How to use Midjourney 03-Breakdown of Common Commands
- How to Use Midjourney 04-Enhanced Combining Commands Part1
- How to Use Midjourney 05-Enhanced Combining Commands Part2
The outline is as follows:
- Introduction to Midjourney
- How to add robots
- Breakdown of Common Commands
- Combining Commands for Enhanced Usage
This structure will guide you through understanding and mastering Midjourney’s capabilities
How to Use Midjourney: Basic Commands
General commands:
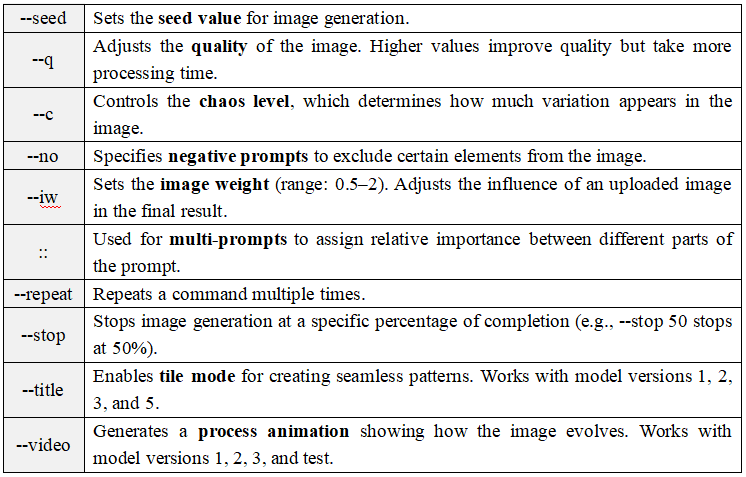
Special Commands:

Upscaling Commands:
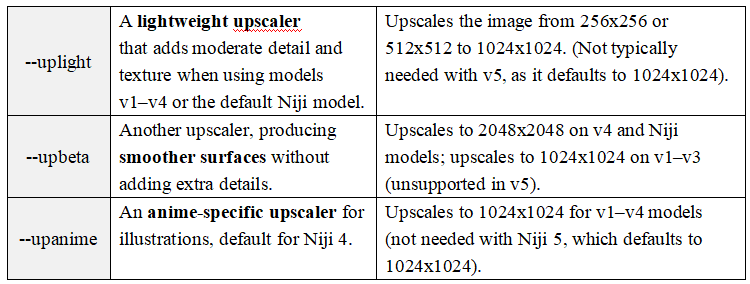
How to use midjourney 02—Get the seed of image
To generate similar images, you’ll need the seed value. Here’s how to retrieve it:
- React with an Emoji: After generating an image, click the “✉️ Envelope” emoji below the image.
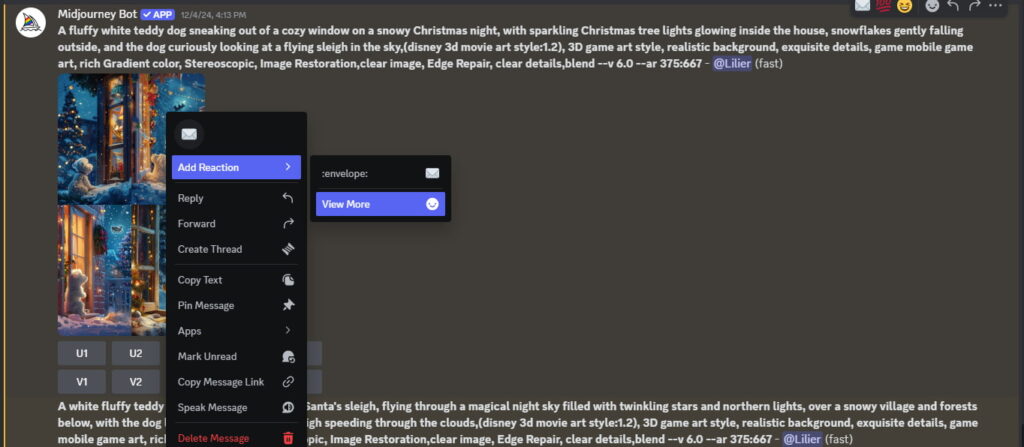
- Click on the emoji ✉️ Envelope (Add Reaction) below the image.
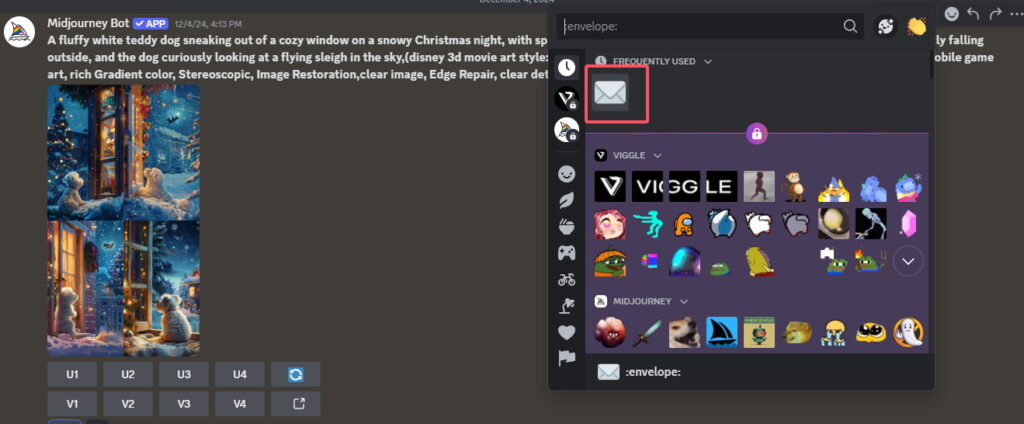
- Receive the Details: Midjourney will respond with the image’s details, including the seed value.
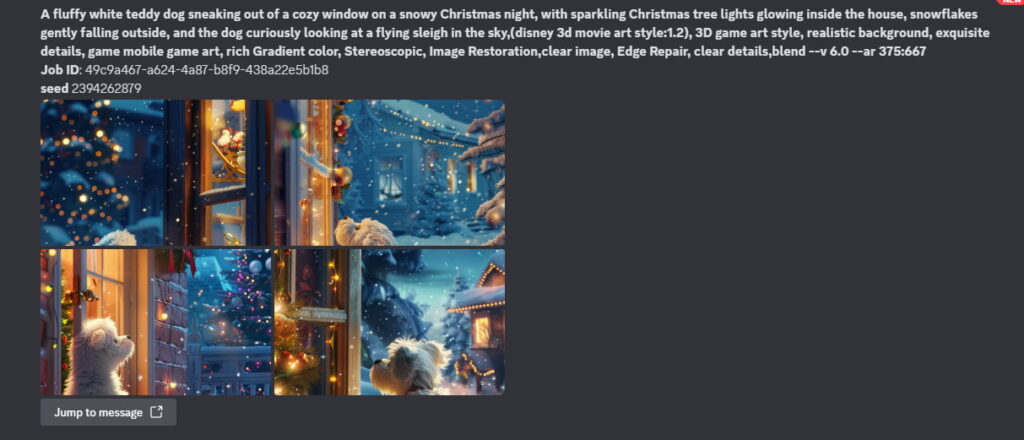
- Use the /info command: Alternatively, type
/infoto view recent generations and their seed values.
Once retrieved, you can reuse the seed value in future prompts with the --seed [value] command to produce similar results.
How to use midjourney 03—Special commands
Quality (--q)
The –q parameter determines the settings for quality and the level of detail you want in the final image. Detailed quality emulations add detail and perfect the image, just like in 3D graphics, longer rendering times do. Setting a higher quality, however, requires an excessive amount of your GPU.
Important Notes:
- Setting quality will not impact image resolution but will alter the amount of detail put into it.
- Higher-quality settings will result in a longer render time.
In the example below:
- –-q .25 results in a drastically lower refined vividness in their imagination, and in place has faster rendering.
- –q .5 has a balance between quality and speed.
- –q 1 delivers a remarkably refined and vivid image but will cost a higher GPU.
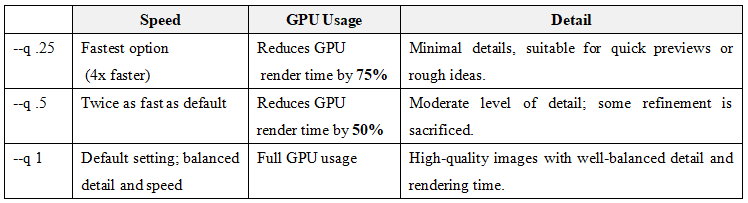
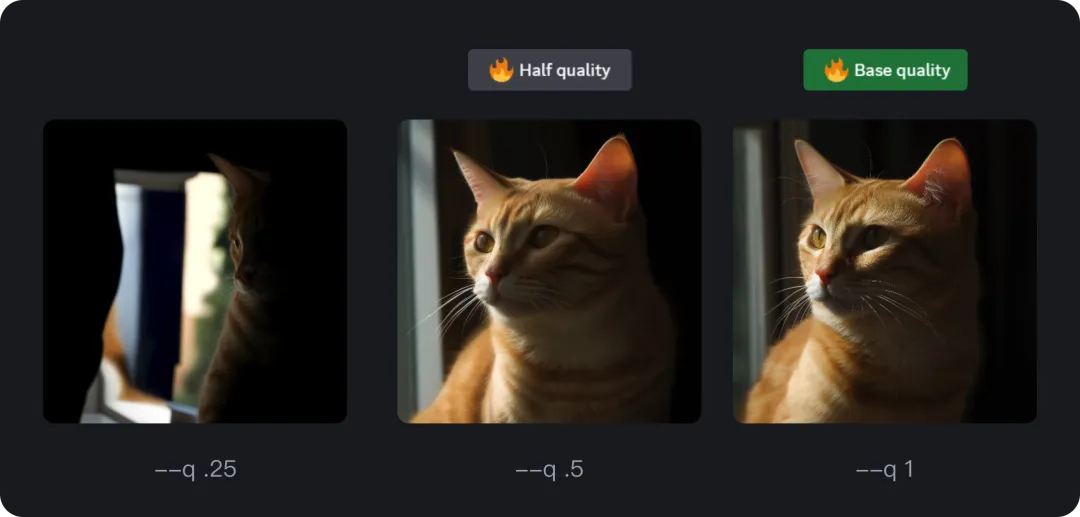
Stylize (--s)
The –s parameter allows one to adjust the level of the artistic creativity in the works.
- –s 0: There is no stylization; changing any part of the image will go against instructions.
- –s 500: Ethereal creativity on top of the main purpose.
- –s 1000: Very creative but less relevant to the main idea.
In the example below:
- Prompt: Whimsical fairytale cottage in the middle of the cozy woods. The imagery has an adoration theme.
- When the stylize value increases, the artistic quality, detail, and layer complexity of the image also increases. The picture created indeed proves the point of the statement.
- Unfortunately, less precise is the connection to the prompt.
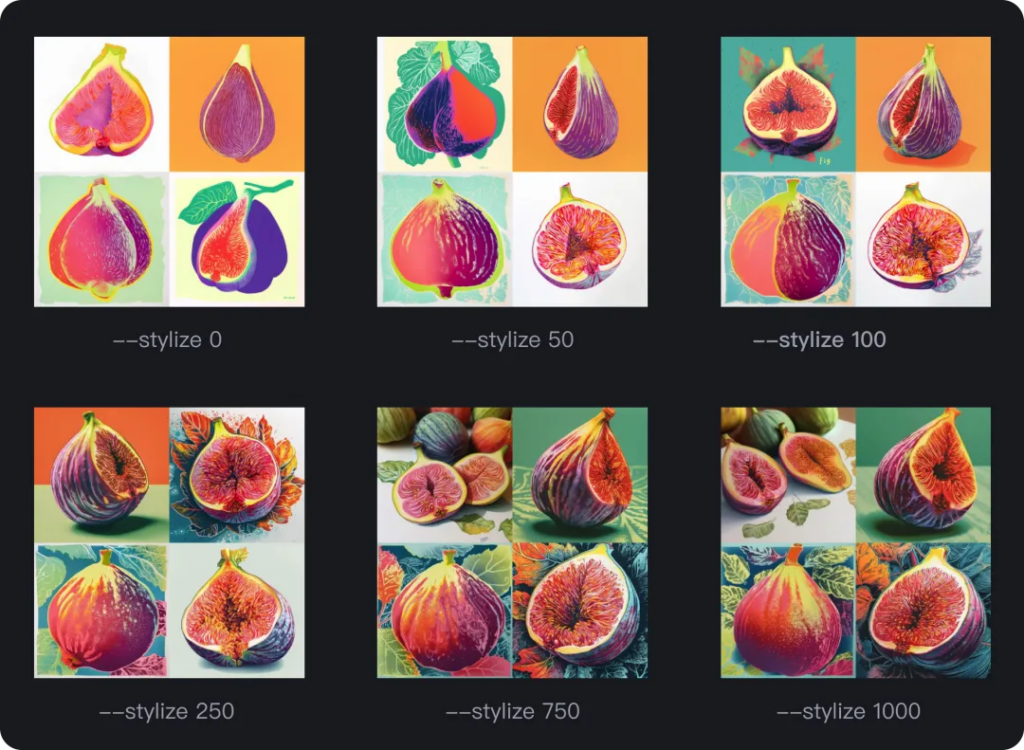
There are many examples here that you can draw inspiration from.
Midjourney Official Link : https://www.midjourney.com
More
If you want to dive into the breathtaking world of AI image generation,? You’ve landed in the perfect spot! Whether you’re looking to create stunning visuals with Midjourney, explore the versatile power of ComfyUI, or unlock the magic of WebUI, we’ve got you covered with comprehensive tutorials that will unlock your creative potential.
Feeling inspired yet? Ready to push the boundaries of your imagination? It’s time to embrace the future, experiment, and let your creativity soar. The world of AI awaits—let’s explore it together!
Share this content:
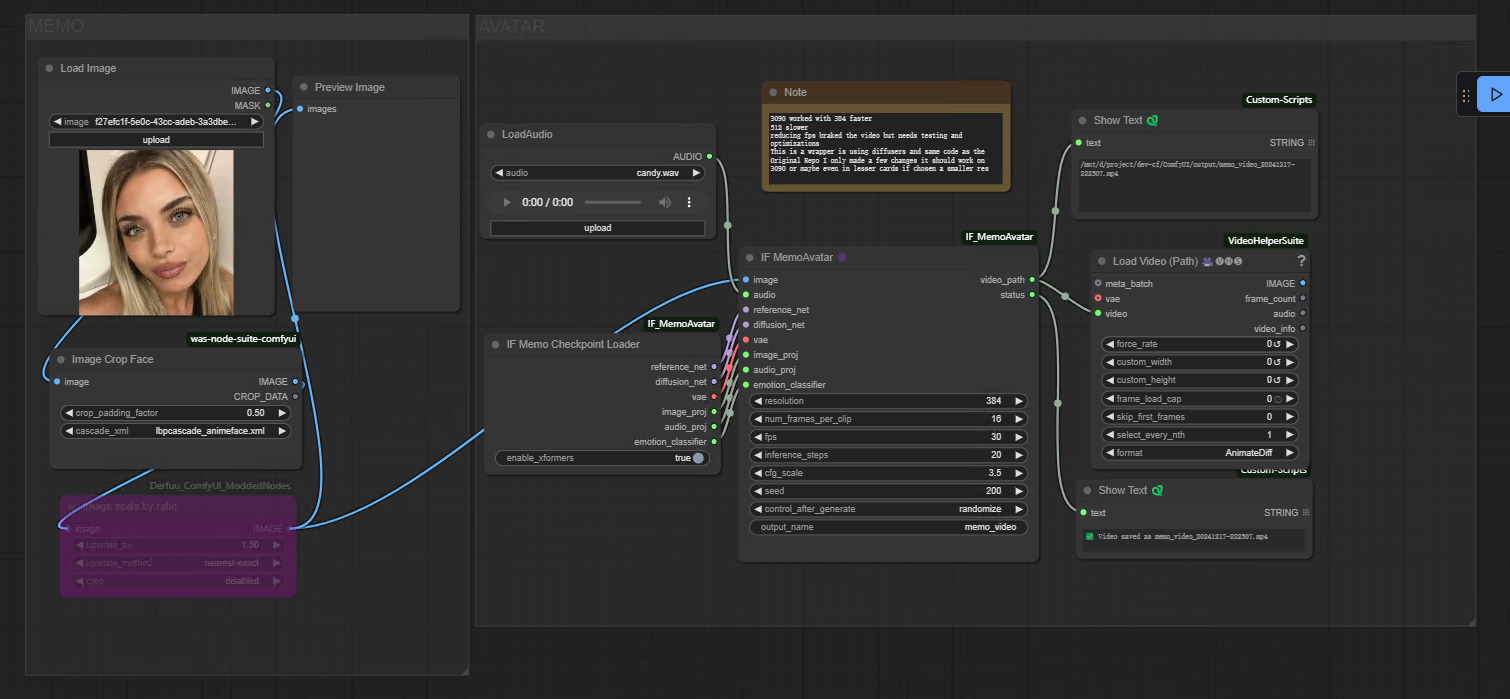


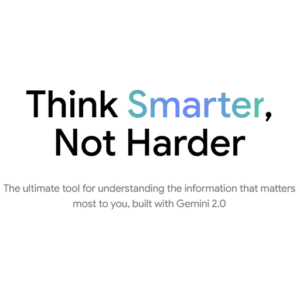
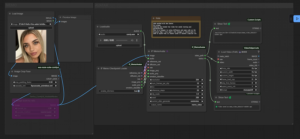






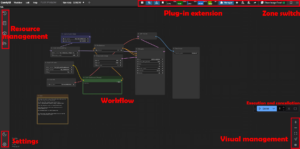

Post Comment