- How to Use Midjourney 01: A Comprehensive Guide for Beginners
- How to Use Midjourney 02-How to add robots
- How to Use Midjourney 05-Enhanced Combining Commands Part2
- How to use Midjourney 03-Breakdown of Common Commands
- How to Use Midjourney 04-Enhanced Combining Commands Part1
When it comes to AIGC (Artificial Intelligence Generated Content) in digital painting, Midjourney is an essential topic. Its ease of use, high efficiency, strong creativity, and excellent image quality have made it widely adopted in the designer community.
This course will break down Midjourney’s parameters and commands. The outline is as follows:
- Image Weight(
--iw) - Extract text (/describe)
- Extract text (/blend)
- –tile
For more information, please click here to enter the Midjourney feat
How to use Midjourney 06 — Image Weight(--iw)
The --iw (Image Weight) command in Midjourney adjusts the influence of an uploaded image relative to the text prompt when generating an image. Here’s how it works:
Explanation:
The --iw value determines how much the uploaded image influences the generated result compared to the text prompt.
The default value is --iw 1, meaning the image and the text prompt have an equal influence on the final result.
A higher --iw value (e.g., --iw 2) means the uploaded image will have more influence on the generated image, and the text prompt will play a lesser role.
A lower --iw value (e.g., --iw 0.5) means the text prompt will have more influence than the uploaded image.
Range:
The valid range for --iw is 0.5 to 2.
Example:
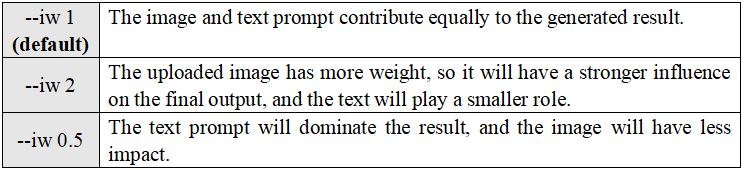
Summary:
Higher --iw values give the uploaded image more influence in the final result.
Lower --iw values give the text prompt more influence over the generated image.
How to use Midjourney 07 — Extract text (/describe)
First, here’s a photo of a model (courtesy of unsplash) :

Enter “/describe” in the input box, after adding pictures, you will get the corresponding four groups of keywords.
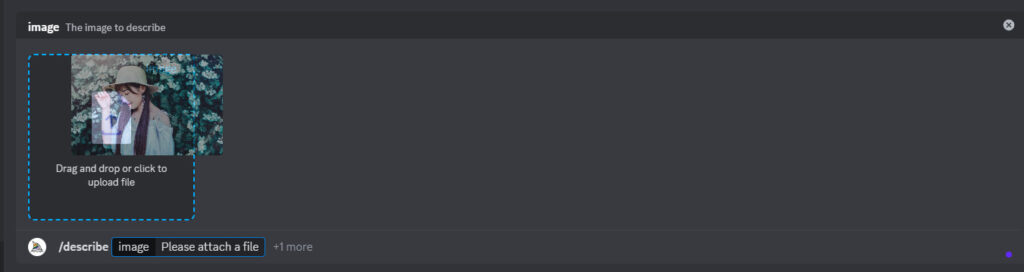
Select one of the keywords to generate the following figure:

With the seed value mentioned earlier, use the same seed value + chaos to generate a fine-tuning screen. As shown in the picture below:

Then, select a set of keywords, generate pictures in the way of graph generation, and add “–iw 2” to generate the following picture:

Many mj map control methods on the Internet can control the generation of the same role of the tutorial, the actual effect is not very accurate.
Midjourney is not that controllable. Nothing more than seed value, plus iw weight, pad map, and then chaos to fine tune, but only a little similar, look at the difference, can not do exactly the same (there is a plug-in can change the face, the name is InsightFaceSwap).
But you can use some commands, in the same graph, to generate a similar graph like:
4 panels withdifferent poses 4 panels withdifferent poses:

Character sheet:

three views of an image, generate three views, namely the front view, the side view, and the back view.
How to use Midjourney 08 — /blend
Enter /blend in the input box. With this command, you can upload 2-5 images and combine them into a new image.
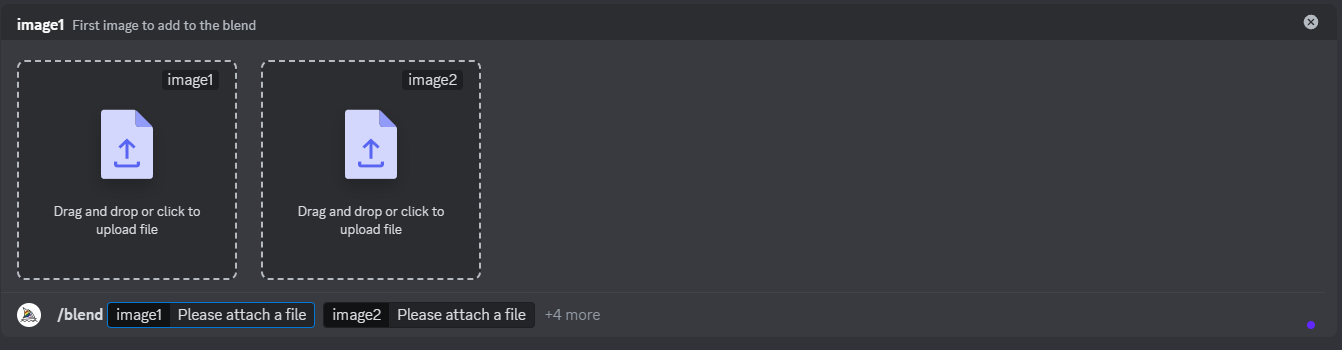
How to use Mid journey 09 — Seamless patterns –tile
The --tile command in Midjourney is used to create seamless patterns, which can be useful for generating textures or wallpapers. When this command is applied, the generated image will be designed in a way that it can be repeated seamlessly, creating a continuous pattern without visible edges or gaps.
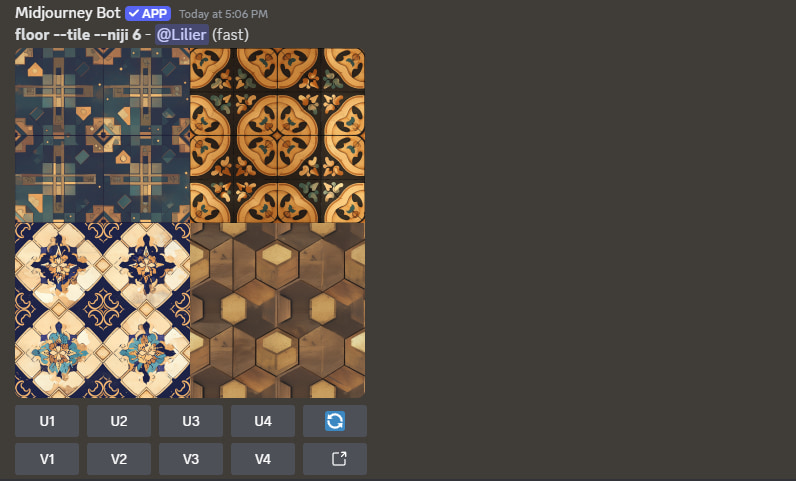
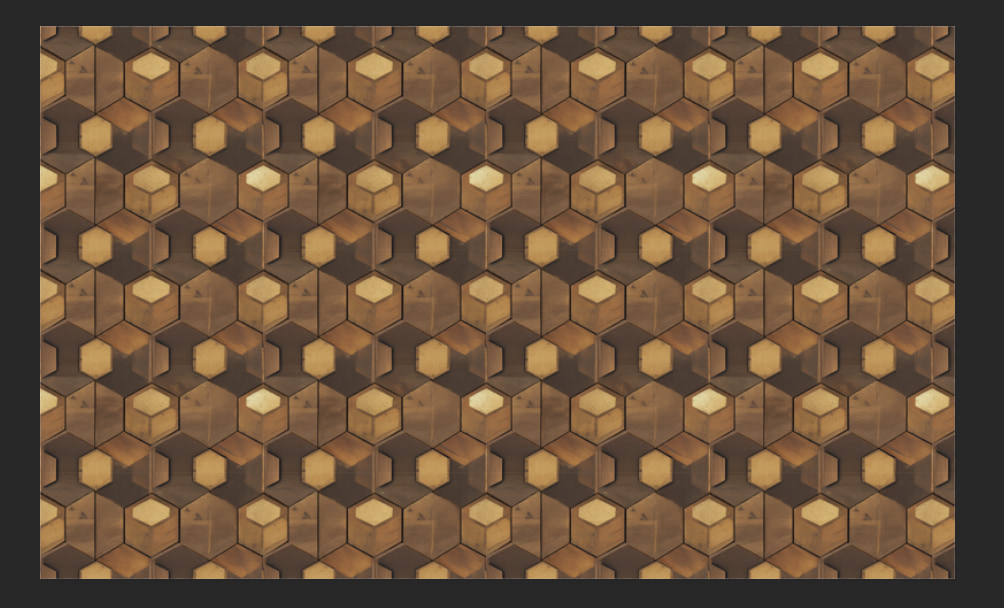
Can be used flat.
More Tutorial
If you’re excited to dive into the world of AI image generation, you’ve come to the right place! Want to create stunning images with ComfyUI? We’ve got a detailed guide for that. Or maybe you’re curious about WebUI? Our WebUI tutorial has you covered. Each guide is designed to be simple and fun, helping you master these powerful tools at your own pace. Here, you can learn all the AI knowledge you need, stay updated with the latest AI trends, and let your creativity run wild. Ready to start? Let’s explore the exciting world of AI together!
Share this content:
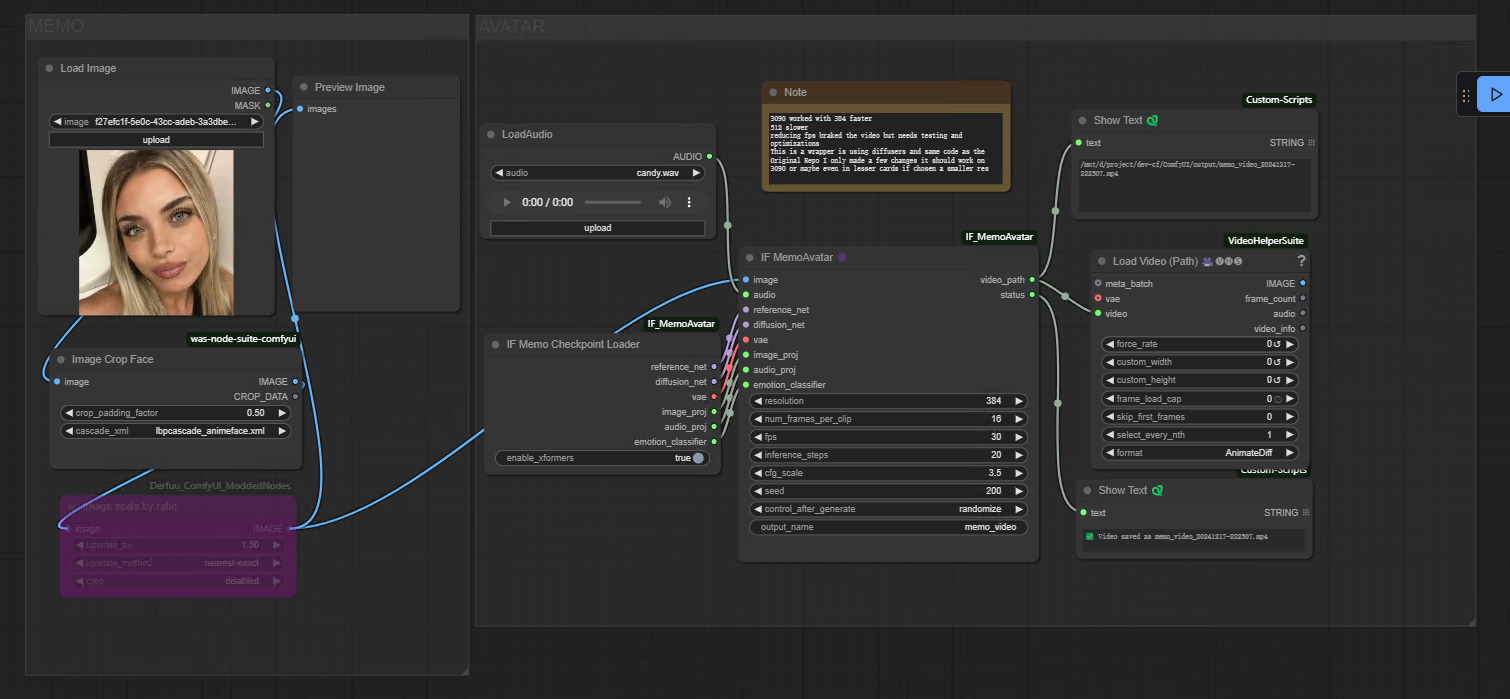


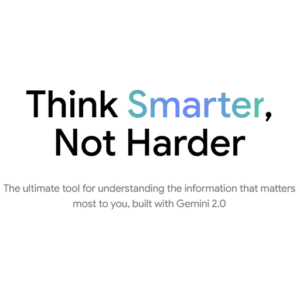
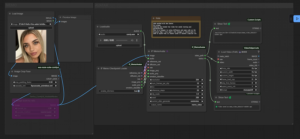






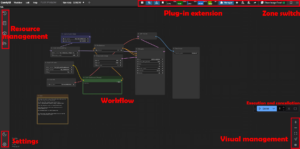

Post Comment